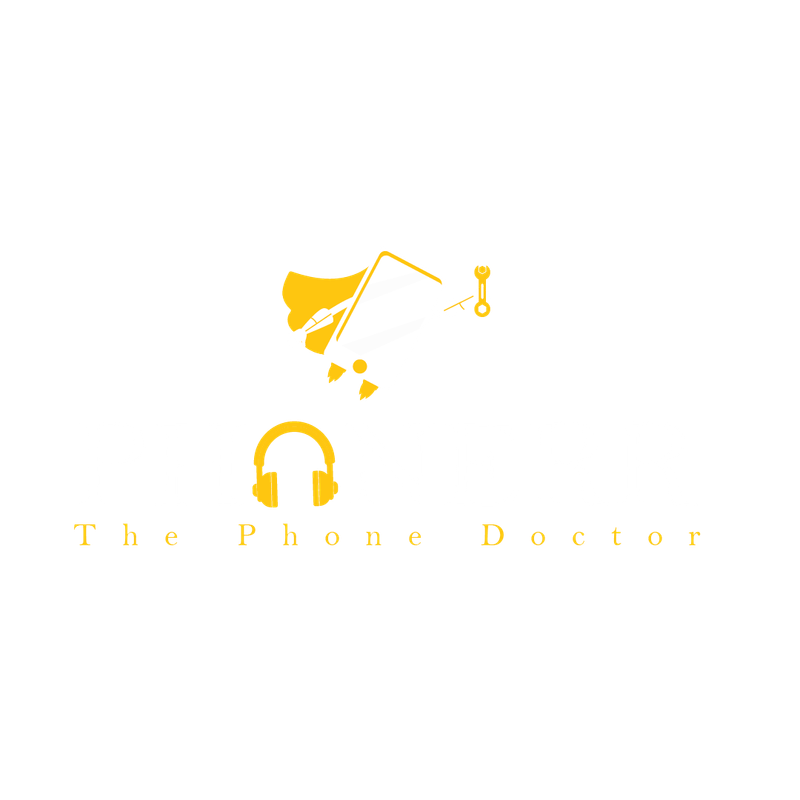- Home
- About
- Services
- MOBILE REPAIR SERVICE CENTER
- MOBILE PHONE CAMERA REPLACEMENT
- MOBILE PHONE BATTERY REPLACEMENT
- Camera Problem
- DEAD MOBILE PHONE RECOVERY SERVICES
- MOBILE PHONE SCREEN REPLACEMENT
- ALL ROUNDER MOBILE PHONE SERVICE WITH WARRANTY* AND RELAIABILITY
- Speaker & mic Issues
- Signal Issues
- Sim card Issue
- Water Damage
- Broken Screen
- Partner Shop
- Blog
- Contact
- Home
- About
- Services
- MOBILE REPAIR SERVICE CENTER
- MOBILE PHONE CAMERA REPLACEMENT
- MOBILE PHONE BATTERY REPLACEMENT
- Camera Problem
- DEAD MOBILE PHONE RECOVERY SERVICES
- MOBILE PHONE SCREEN REPLACEMENT
- ALL ROUNDER MOBILE PHONE SERVICE WITH WARRANTY* AND RELAIABILITY
- Speaker & mic Issues
- Signal Issues
- Sim card Issue
- Water Damage
- Broken Screen
- Partner Shop
- Blog
- Contact